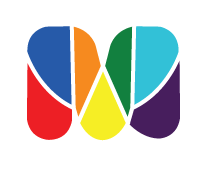MaLiBro Help
- Visit https://malibro.net and register
- Follow the link and complete the registration form .
- Malibro will send you a verification email with a verification link. Use the verification link in the email box to activate your account and proceed.
- Once you've verified your email, you will be provided with a registration form to complete your account’s registration.
- Go to https://malibro.net
- Fill in the login form with your email or username and password (Note: use the right account’s email/username and password combination)
- Click “Login” to proceed
- You will be logged in and taken to the stream page
- Go to https://malibro.net and click the “Forgot password” label, or go directly to https://malibro.net/account/recover_password
- Fill in the password reset form with your account email.
- Click “Send Reset Link” to proceed
- In order to reset your account’s password, Malibro will send you a password reset email with a link. Use the link sent to reset your account’s password.
- When logged into your account
- Go to the top right corner for the arrow down “more” icon.
- Click on it for an account details drop down block
- Click on the logout button to log out of your account
- Log into your account
- Go to the top right corner for the "Account Details” icon near your account's profile photo.
- Click on it for an account details drop down block
- Select your desired theme from the list under "Change account theme"
- click on the theme to unstantly change the account's theme
- Change your account password regularly
- Never share your account’s password
- Never use common words or your name for your account password
- Use a combination of characters, numbers and symbols for your password
- Log into your account
- Go to the control panel from the main Malibro menu on your left hand side
- Select all listing to see all contacts on Malibro
- Log into your account
- Go to the control panel from the main Malibro menu on your left hand side
- Select all listing to see all contacts on Malibro
- Log into your Malibro account
- All listings will be shown on the stream page (The first page after you login)
- Scroll down to see all the contacts on Malibro
Any account with all required showcase information. Make sure to complete the credibility
challenge to provide the required information.
A challenge played by all new listings to verify that they are credible and their brands can be
included on the stream.
- Log into your account
- Go to the orange bar below the top search bar.
- Click on the green button to start playing the credibility challenge
- Follow the steps to complete the challenge and have full access to your malibro account
- Log into your account
- All contacts are shown on the stream page
- Search for your favorite/desired contact.
- Click the details “down” icon besides “by username” on a stream contact block
- Click on the "+" icon to connect to a particular contact
- A connection request will be sent to the selected contact to approve the connection
- A notification will be sent to you for accepted connections
- Log into your account
- All contacts are shown on the stream page
- Search for your favorite/desired contact.
- Click the details “down” icon besides “by username” on a stream contact block
- Click on the minus icon to disconnect from a particular contact
- A notification about the disconnection will be sent to you
- A connection invite email will be sent to you or;
- When you log into your account, a notification count of your invites is shown on the “invites in” filter on the streams page
- Click on the “Invites In” filter button to see all invites requesting to connect with your account
- Click the details “down” icon besides “by username” on the desired invites in stream
- Click on the "+" icon to connect to a particular contact
- A notification about the connection will be show and it verifies the connection
- Log into your account
- From the streams filter, click on add listing button probably the first filter option.
- Use the popup modal box to invite new people to Malibro
- Log into your account
- All contacts are shown on the stream page
- Search for your favorite/desired contact.
- Click the details “down” icon besides “by username” on a stream contact block
- Click on the chat icon to chat with a particular contact
A container with a particular brand’s details like the logo, brand name
Used to filter the brand/stream blocks to see invites, Disconnections, Connections, Minimized, Hidden blocks
All new messages are shown from the messages icon on the top bar. The messages notifications counter always increases for unread messages.
All new notifications are shown from the notificationsicon on the top bar.
The new notifications counter always increases for unread messages.
- Log into your account
- Go to the showcase page
- From the showcase submenu, click “Gallery” to go to the gallery section.
- Hover over the image you want to use as a cover photo
- Click on “add as cover photo” icon
- Refresh page when a success notification is shown
- The cover photo will be changed to the desired photo
- Log into your account
- Go to the showcase page
- From the showcase submenu, click “Gallery” to go to the gallery section.
- Hover over the image you want to use as a cover photo
- Click on “add as user photo” icon
- Refresh page when a success notification is shown
- The user photo will be changed to the desired photo
- Log into your account
- Go to the showcase page
- Use the pencil icon from the showcase to go to the showcase settings page
- On the settings page, scroll to the gallery section and attach any number of images you want to upload
- Press the save images button to upload the images
- Log into your account
- Go to the showcase page from the left side vertical menu
- Use the pencil icon from the showcase to go to the showcase settings page
- On the settings page, go to the “contacts details” section
- Turn on the show map if map is hidden to edit the map
- Search for your location on the map and click on the location to put map pointer to the location
- Click “Save changes” button to save the map location changes
- Log into your account
- Go to the showcase page from the left side vertical menu
- Use the pencil icon from the showcase to go to the showcase settings page
- On the settings page, go to the “password” section
- Enter your old password, New password and confirm the new password fields
- Click “Save changes” button to save the new password
- Log into your account
- Go to the showcase page
- From the showcase submenu, click “More” to go to the gallery section.
- Use the options to share, endorse, check in, comment and report a showcase
- Log into your account
- Go to the control panel from the left side vertical menu
- Use the pencil icon from the showcase to go to the showcase settings page
- In the control panel, see all listings, your listing invites, connections, disconnections
- Log into your account
- All contacts are shown on the stream page
- Search for your favorite/desired contact.
- Click the details “down” icon besides “by username” on a stream contact block
- Click on the chat icon to chat with a particular contact
- Change the toggle button at the bottom left of the message box to emails
- Send the email
- Log into your account
- Go to the control panel from the left side vertical menu
- Select “Invited Listings” from the tabs
- A list of all your invited Listings will be shown
- Log into your account
- Choose Listing and click Details button to go to their showcase
- From the showcase submenu, click “More” to go to the gallery section.
- From the more options section, click on the Endorse button “with the star” to endorse showcase